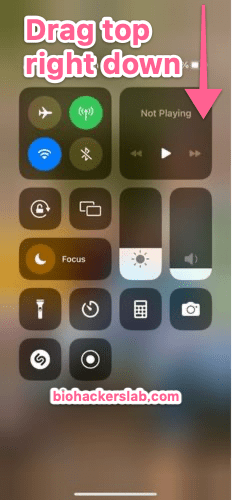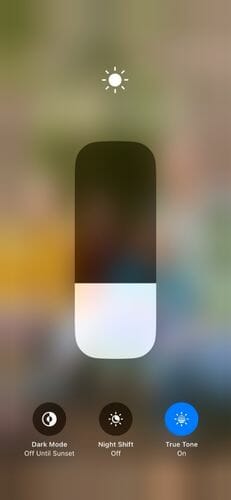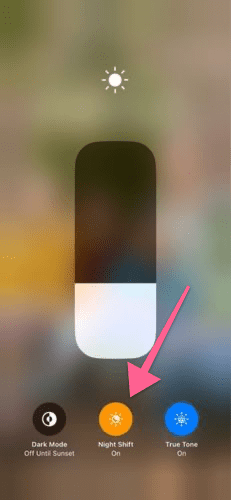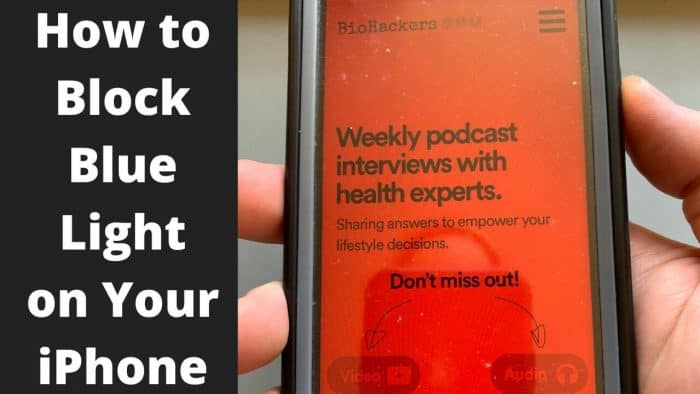
If I’m looking at my iPhone when it is dark outside, I want the choice to either reduce the amount blue light, or turn off all the blue light being beamed from my iPhone screen into my eyes.
I knew about the Night Shift option, but the more powerful filter option is my personal favorite.
There two free software options built into every iPhone that are available to help filter out & remove different amounts of artificial blue light, which is emitted from your iPhone LED screen.
Thankfully, you do not need to install any iOS apps and add yet another app to your iPhone.
The two free iPhone blue light filter software methods are:
- Night Shift – The simple, weaker blue light filter option
- Red Color Filter Mode – The advanced, stronger blue light filter option (+ Bonus Quick On and Off Shortcut Tip)
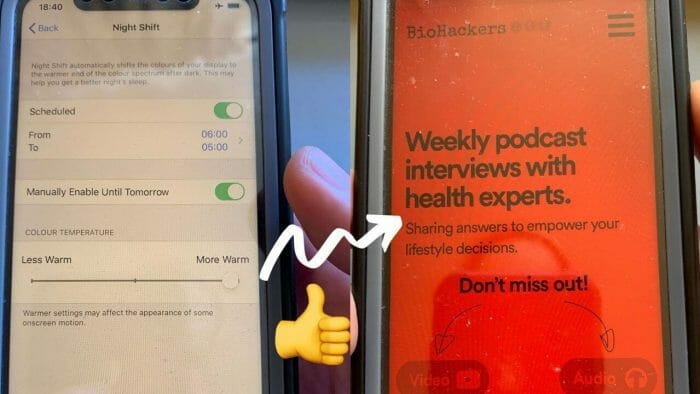
I’ll show you how to easily activate either option – which one you choose is up to you.
Using either one of these iPhone settings will help to limit the amount of blue light emitted from your screen.
Which is a good idea to do to try help protect your wake-sleep cycle (natural circadian rhythm).
However, I would also use these alongside changing my iPhone settings:
- Wearing a good pair of 100% blue light blocking glasses for adults at night. (You can get children’s glasses and blue light reading glasses if needs)
- Using low blue light emitting light bulbs at night
How to Turn On The Native Blue Light Filter on iPhone
To turn on the native blue light filter on an iPhone 5s or newer models, you can use the Night Shift feature.
Go to “Settings” and then “Display and Brightness”. From there, you can turn on Night Shift and choose whether to schedule it or manually enable it until the next day.
Another option is to use the Color Filters feature.
Go to “Settings,” then “Accessibility,” and then “Display & Text Size”. Turn on the toggle for Color Filters and select “Color Tint”. You can then adjust the hue and intensity of the filter to your liking.
How to Turn Off Blue Light Using Shortcuts App on iPhone
Coming soon.
How to Turn Off Blue Light Completely on an iPhone Using Red Color Filter Mode
Keep in mind that these instructions may vary slightly based on your iPhone model and iOS version.
You can use the color filter accessibility option to also help filter out both the blue and green color spectrum from your iPhone display.
Using the red color filter method is the best way for those wanting to turn off any blue light completely.
I found using this red color filter setting option will help filter out more of the visible blue colour than the Night Shift option.
Step 1: Go to “Settings”
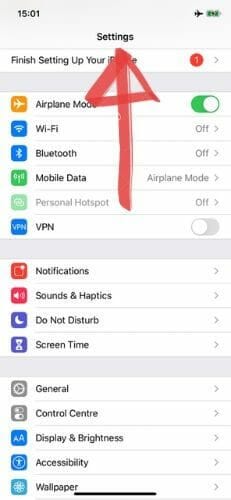
Step 2: Go to “Accessibility”
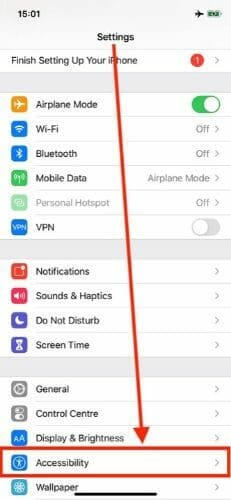
Step 3: Go to “Display & Text Size”
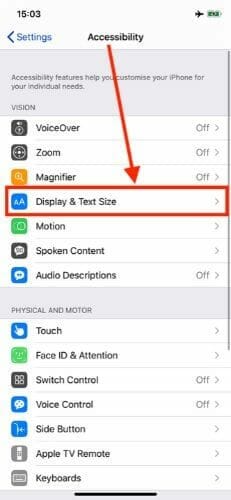
Step 4: Go to “Color Filters”
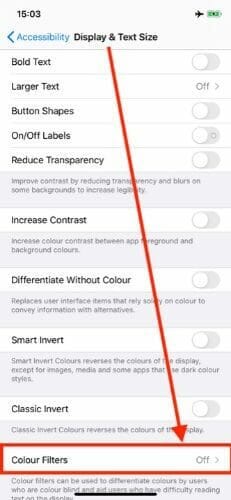
Step 5: Toggle the “Color Filters” on
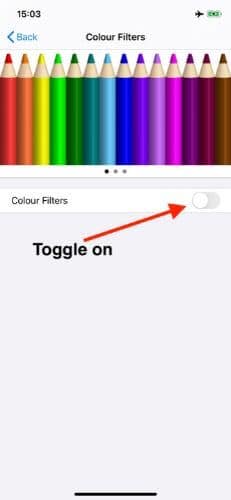
Step 6: Click to select “Colour Tint”
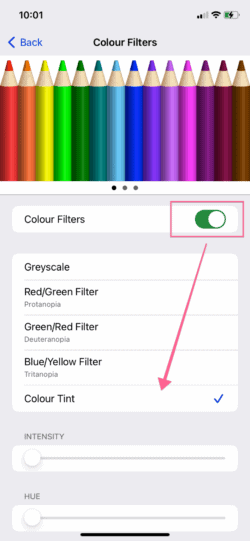
Step 7: Move the “Intensity” and “Hue” sliders to the far right position for maximum redness effect
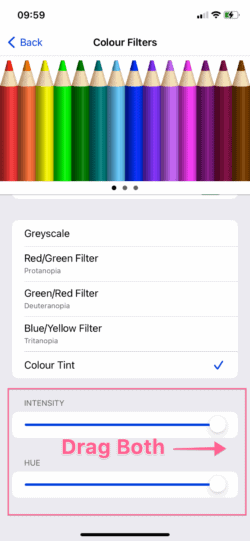
Step 8: Done, see the result
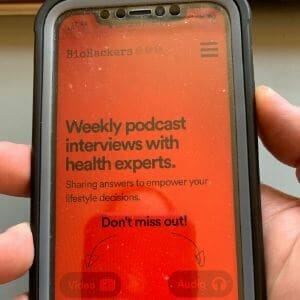
How to Create a Triple-Click Shortcut to Switch Color Modes
You might not want your iPhone screen permanently red, or maybe you do?
I use this iPhone accessibility shortcut all the time to quickly turn my screen red and back to normal again.
Use this shortcut so that every time you triple-click the button on the right side of the iPhone, it will switch between the regular screen brightness and red color tint and vice versa.
Step 1: Go to “Settings”
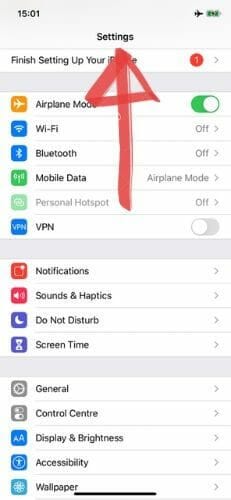
Step 2: Go to “Accessibility”
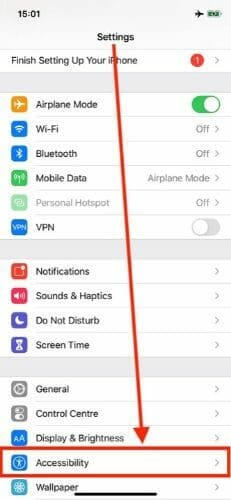
Step 3: Go to “Accessibility Shortcut”
Find it by scrolling all the way to the bottom.
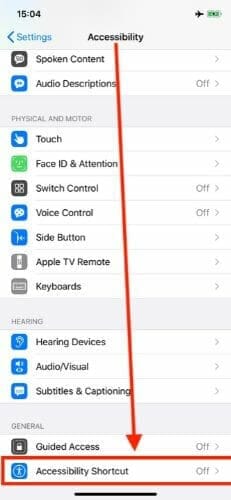
Step 4: Choose the “Color Filters” option from the list, and you’re done
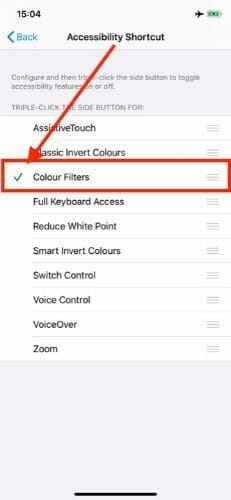
How to Turn Night Shift On or Off on Your iPhone
Since the release of the iOS 9.3 software update, Apple allowed iPhone and iPad users to activate the inbuilt Night Shift option on their iPhones.
Night Shift automatically shifts the colours of your display to the warmer end of the colour spectrum after dark. This may help you get a better night’s sleep.
Message on iPhone Screen
There are two ways you can turn Night Shift on or off on your iPhone.
How to Turn Night Shift On or Off – Quickest Way
This option allows you to manually turn Night Shift on or off quickly.
Step 1: Open Control Centre by dragging the top right screen down
Drag down the top right of your iPhone screen to open the control centre.
Step 2: Press and Hold the Brightness Control Bar
Press and hold the brightness control bar so that it opens up bigger and on its own.
Step 3: Tap the Night Shift Icon to Turn it On or Off
Tap the night shift icon option in the middle to manually turn Night Shift on or off.
How to Turn Night Shift On or Off – Custom Settings Way
This option allows you to control the custom timing setting on Night Shift.
Step 1: Go to “Settings”
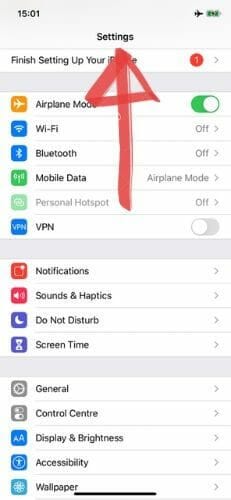
Step 2: Go to “Display & Brightness”
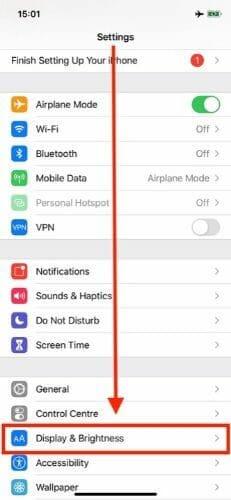
Step 3: Click “Night Shift”
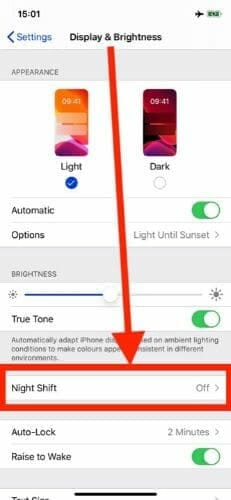
Step 4: Choose either “Scheduled” or “Manually Enable Until Tomorrow” options
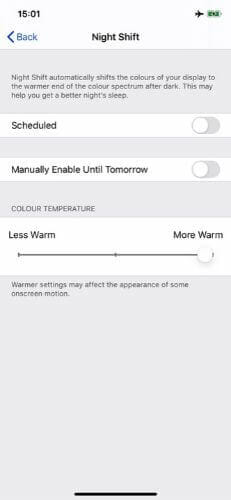
Step 5: Move the color temperature slider to desired result
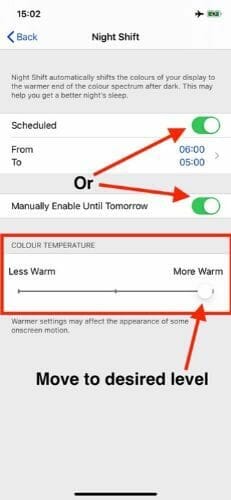
Step 6: Done, see the result
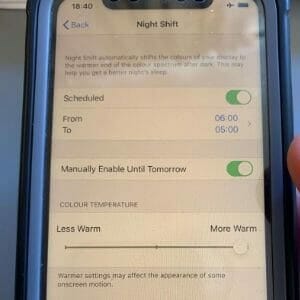
This research study questioned how effective the two different Night Shift settings they tested were in helping to reduce the effect of blue light on melatonin suppression.
You will visibly see how the next option I have for you is even better and is my preferred option.
Summary
I hope you found the steps easy enough to do.
For me it is clear that using the red color filter option is the better one to go with for maximum reduction in visible blue and green wavelengths. Using the triple click trick is also the fastest way to stop all blue light.
Using the Night Shift mode option is an easy way to decrease the amount of blue light and dim the brightness down by adjusting the levels.
You can also change the settings on your Android phone, Windows computer and Mac computer to help get rid of and try eliminate blue light.
Some extra resources you should try next are: